Baru – baru ini saya berhasil melakukan sharing internet dengan wifi. Cara settingnya tidak terlalu sulit kok. Nanti saya akan berikan langkah – langkahnya, tetapi sebelumnya, saya akan jelaskan mengenai ruang lingkup sharing internet saya, karena cara pengaturan untuk satu kasus mungkin saja berbeda dengan kasus lainnya.
|
Saya mempunyai satu notebook Axioo
yang dilengkapi dengan wifi dan satu netbook BYON Chameleon yang juga
dilengkapi dengan wifi. Sedangkan modem yang saya gunakan adalah Huawei E220
dengan Telkomsel Flash Unlimited. Notebook Axioo akan saya jadikan sebagai
komputer yang terhubung dengan internet,
|
sedangkan si BYON mengambil koneksi
internet si Axioo. Sebagai penghubungnya, saya menggunakan wifi. Dalam bahasa
IT-nya, cara sharing ini dikenal sebagai Ad Hoc atau Peer
to Peer.
Apakah Ad Hoc ini bisa digunakan lebih dari dua komputer ? Misalnya tiga atau empat komputer dengan satu koneksi internet ? Jujur neh, saya gak tahu jawabannya…he..he...he....
Yang pernah saya coba, untuk sharing internet lebih dari dua komputer, maka anda harus beli access point, harganya sekitar 400ribuan. Kalau udah ada tuh barang, cara settingnya jauh lebih gampang ! Cukup 1 menit, langsung selesai. Namun untuk sementara, saya tidak akan menjelaskan mengenai cara sharing denganaccess point. Anda bisa mencari informasinya melalui google, banyak kok web yang menulis mengenai hal ini.
Apakah Ad Hoc ini bisa digunakan lebih dari dua komputer ? Misalnya tiga atau empat komputer dengan satu koneksi internet ? Jujur neh, saya gak tahu jawabannya…he..he...he....
Yang pernah saya coba, untuk sharing internet lebih dari dua komputer, maka anda harus beli access point, harganya sekitar 400ribuan. Kalau udah ada tuh barang, cara settingnya jauh lebih gampang ! Cukup 1 menit, langsung selesai. Namun untuk sementara, saya tidak akan menjelaskan mengenai cara sharing denganaccess point. Anda bisa mencari informasinya melalui google, banyak kok web yang menulis mengenai hal ini.
Jadi, langkah – langkah yang harus
anda lakukan adalah :
1. Membuat Ad Hoc Access point untuk dua komputer yang ingin anda sharingkan.
2. Setting komputer yang mempunyai koneksi internet (Server)
3. Setting komputer lainnya yang menumpang koneksi internet tersebut (Client).
MEMBUAT AD HOC ACCESS POINT
Buka Network Connection sampai keluar Wireless Network Connection. Lalu klik kanan. Anda akan menemukan gambar di bawah ini (yang sebelah kiri dulu keluarnya, setelah anda klik Add, maka baru muncul gambar sebelah kanannya).
1. Membuat Ad Hoc Access point untuk dua komputer yang ingin anda sharingkan.
2. Setting komputer yang mempunyai koneksi internet (Server)
3. Setting komputer lainnya yang menumpang koneksi internet tersebut (Client).
MEMBUAT AD HOC ACCESS POINT
Buka Network Connection sampai keluar Wireless Network Connection. Lalu klik kanan. Anda akan menemukan gambar di bawah ini (yang sebelah kiri dulu keluarnya, setelah anda klik Add, maka baru muncul gambar sebelah kanannya).
Cara membuat Ad Hoc Access Point
Network name (SSID) itu
nama networknya, anda bisa isi sembarang. Boleh network, boleh wifi, dan sangat
dianjurkan menggunakan nama wapan. Ha...ha....ha.... Huruf kecil maupun huruf
besar tidak jadi masalah.
Isi Network Autentication dengan
Open, dan Data Encryption dengan
Disabled. Mengapa ? Karena cara ini yang termudah. Lagian saya bukan ahli
komputer yang ngerti segala sesuatunya. Saya mah coba-coba dan ngawur dikit.
Yang penting kan berhasil sharing...tul gaaak ??? ^-^'
Jangan
lupa mencentang yang ada tulisannya ad hoc. Kalo kelupaan, gak bakalan bisa sharing internet. terus
yang The Key is provided for me
automatically itu gak isa dirubah karena kan Data
encryptionnya Disabled, kalo lupa nyentang juga gak masalah kok.
Nah,
sekarang anda telah berhasil membuat Ad Hoc Access point untuk satu notebook
anda. Hore...selamat...selamat !! Anda hebat !! Sukses yaa ! Udah yah...saya
ngantuk...besok dilanjutkan lagi ! Daaah. Oh iya, sebagai tanda setting wifi
anda berhasil maka, di bagian Wireless Network Connection akan muncul
sebuah access point buatan anda !
Lakukan langkah - langkah ini untuk notebook satunya lagi.
SETTING KOMPUTER YANG MEMPUNYAI KONEKSI INTERNET
Buka Network Connection lalu klik kanan di koneksi internet anda yang akan di share.
Buka Network Connection lalu klik kanan di koneksi internet anda yang akan di share.
Centang di Allow
other network..... (kepanjangan, malas nulisnya), lalu pilih
Wireless Network Connection di Home
networking connection.
|
Jika
berhasil, maka pada icon dial up anda akan muncul gambar tangan. Artinya,
koneksi internet anda berhasil di sharing.
|
SETTING KOMPUTER LAINNYA YANG GAK MAU BONDO INTERNETEh....salah ding, yang mau memaksimalkan apa yang ada.
Ha...ha...ha... lak podo wae mas.
Langkah terakhir ini agak ruwet, semoga anda mengerti ! Step
by step untuk sharing internet :
1. Mengisi IP address (alamat komputer)
2. Mengisi Gateway (apa itu ? pokok'e gateway)
3. Mengisi DNS dan WINS (pokok'e bisa sharing internet!)
1. Mengisi IP address (alamat komputer)
2. Mengisi Gateway (apa itu ? pokok'e gateway)
3. Mengisi DNS dan WINS (pokok'e bisa sharing internet!)
MENGISI IP
ADDRESS DAN GATEWAY
Kembali ke atas sebentar. Ketika anda berhasil men-share koneksi internet anda dan muncul icon tangan, maka IP ADDRESS wifi anda telah berubah menjadi192.168.0.1. Coba anda buka Network Connection lalu klik kanan di Wireless Network Connection. Pilih Properties.
Kembali ke atas sebentar. Ketika anda berhasil men-share koneksi internet anda dan muncul icon tangan, maka IP ADDRESS wifi anda telah berubah menjadi192.168.0.1. Coba anda buka Network Connection lalu klik kanan di Wireless Network Connection. Pilih Properties.
Seperti biasa, gambar kanan akan muncul bila anda :
Memilih Internet Protocol
(TCP/IP) kemudian klik Properties.
Benar kan kata saya kalo IP address wifi anda192.168.0.1 dengan Subnet mask 255.255.255.0. Awas, jangan salah pilih modem anda. Dalam kasus saya,
modem wifi yang saya gunakan adalah Realtek RTL8187 Wireless 802.11 g.
Tulisan saya di atas itu cuman sebagai informasi saja, jangan
terlalu dipikirin, maksud saya supaya anda bisa tahu asal mula angka
192.168.0.1 tadi. Kita lanjutkan lagi cara setting internet untuk komputer
kedua anda.
Buka Network
Connection lalu pilih Wireless
Network Connection. Klik kanan dan pilih Properties.
Untuk IP address komputer kedua anda isi dengan 192.168.0.XXX. Di mana XXXantara 2 - 255. Misalnya saja : 192.168.0.3 seperti netbook saya. Untuk Default Gateway anda
harus isi 192.168.0.1
Nah, langkah pertama dan kedua telah anda lewati. Sekarang
tinggal langkah ketiga ALIAS langkah terakhir.
MENGISI DNS
DAN WINS
Dari mana asalnya DNS dan WINS ?? Apakah pak Wapan ini ngawur ?? Ha ... ha...ha...
Dari mana asalnya DNS dan WINS ?? Apakah pak Wapan ini ngawur ?? Ha ... ha...ha...
Klik START - RUN - ketikkan command. Dan anda akan kembali ke
jaman dahulu kala, di DOS. Setelah keluar prompt anda ketikkan ipconfig /allMaka akan muncul DNS dan
WINS komputer anda (komputer pertama yaa, yang ada sambungan internetnya)
Kemudian, bagaimana cara mengisi DNS dan
WINS ini di komputer ke dua ?
Buka Network Connection lalu pilih Wireless Network Connection. Klik kanan dan pilih Properties. Lalu klik di Advance. Maka akan muncul gambar di bawah ini.
Buka Network Connection lalu pilih Wireless Network Connection. Klik kanan dan pilih Properties. Lalu klik di Advance. Maka akan muncul gambar di bawah ini.
Akhirnya.... masa nulis cara setting
internet untuk sharing dengan wifi ini tiga jam lebih. Mulai jam satu siang
sampe jam lima sore. Weleh..weleh..... Tapi gak apa - apa, yang penting anda
berhasil konek ke internet. Jerih payah saya akan terbalaskan. Kan dapat pujian
dari temen-temen yang mendapatkan berkat dari tulisan saya ini. Ha...ha...ha...





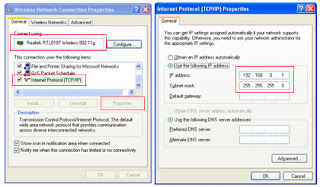



Tidak ada komentar:
Posting Komentar